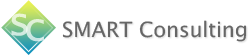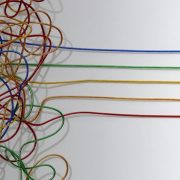議事録作成を行っている方へ
議事録を作成しながらの参加では、会議に集中ができなかったり聞き逃しの心配はありませんか?
他の仕事があるのに、議事録の作成に時間を取られてしまう…なんてこともありますよね。
そこで本記事では、議事録のためにメモを取る必要はなし!自動で議事録を作成してくれる「tl;dv」をご紹介します!
tl;dvとは
参考動画(tl;dv HPより)
tl;dvとは、オンライン会議の録画や文字起こし・要約などが、無料かつ無制限で利用できるツールです。zoomやGoogle Meetにおける会議の議事録作成を自動化することにより業務の効率化を図ります。
使える機能
- 会議の録画保存・フォルダ作成・共有
- 20以上の言語対応・話者検出機能付きの全文自動文字起こし(日本語も対応可)
- 音源からクリップして、特定の通話シーンを共有
- 会話の自動抽出・要約
- 会議中に議論されたキーワードを検索
- Google Docs、Notion、Trello、Slackなどと連携が可能
- タイムスタンプ付きリアルタイムメモの書き込み
料金
| フリープラン | プロプラン | 法人プラン |
|---|---|---|
| 無料 | 月額25$(年払いで20$) | 要問い合わせ |
| ・Google Meet と Zoom の会議を無制限に録画 ・20 以上の言語での文字起こし ・会議を要約 ・話者の自動認識 ・Slackやメールへの連携など | ・無料プランのすべての機能 ・自動化された AI会議メモとタグ ・CRM(Salesforce、HubSpotなど)無制限の連携 ・音声とビデオのアップロード ・クリップをWordPress、Notion に埋め込み ・録音、トランスクリプトなどのダウンロード ・チームフォルダーなど | ・プロプランのすべての機能 ・カスタム請求書発行 ・専任のカスタマーサクセスマネージャーなど |
各プランの使える機能等の詳細はこちらから。
実際に使ってみた
オンライン会議の録画方法や文字起こしの確認の様子などをご紹介します。
録画の手順
1.tl;dvのChrome拡張機能またはzoom専用アプリをインストールしてください。
インストールはこちらから。
tl;dvでは下記の対応が可能です。
- Google Meet(Chromeブラウザ専用)
- zoom(Mac・Windows)
2.Google Meetまたはzoomを開始します。
3.赤枠の「tl;dv」をクリック
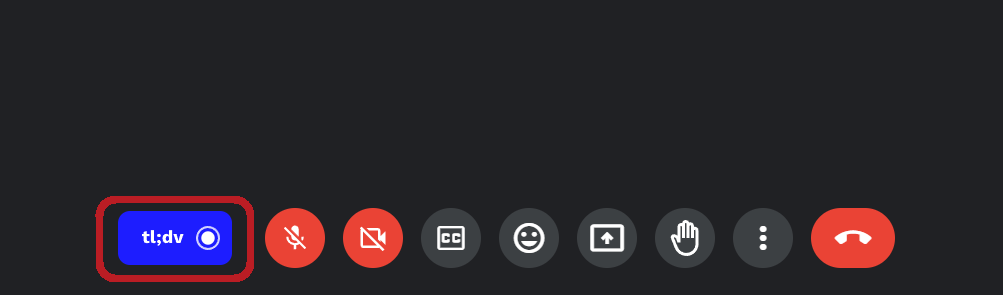
4.「Meeting Note Taker」から参加のリクエストがくるので、承諾する。
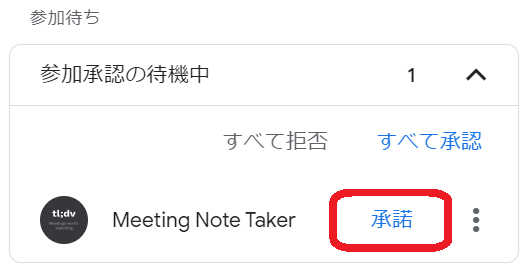
5.「Meeting Note Taker」が会議に参加したら、自動文字起こしがスタートします。あとは、会議を閉じるか、録画停止ボタンを押して終了すればOK!
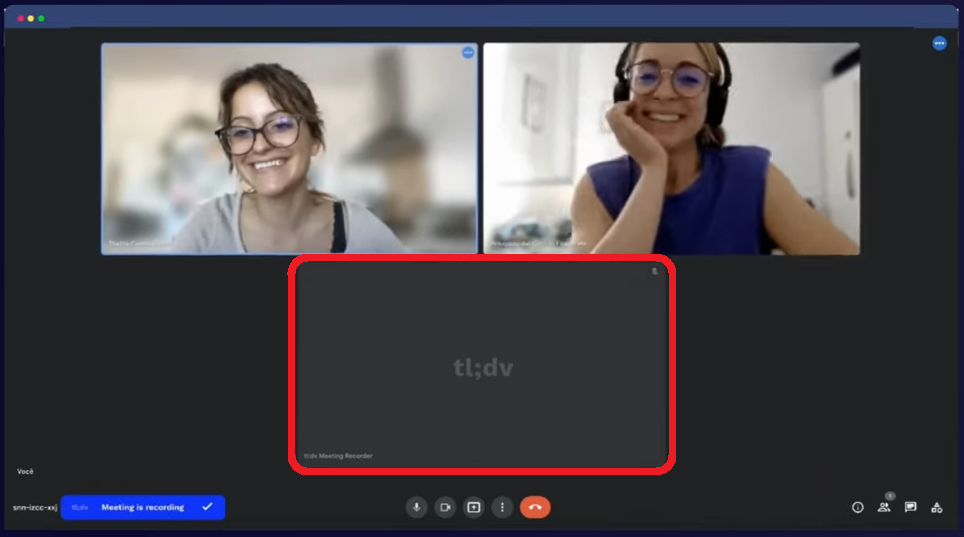
参考画像(tl;dv 公式YouTubeより)
録画・文字起こしの確認方法
1.tl;dvのアプリを開きます。すると、先ほどの録画が保存されています。確認したい録画を選択し、再生ボタンを押すと録画を見返すことができます。
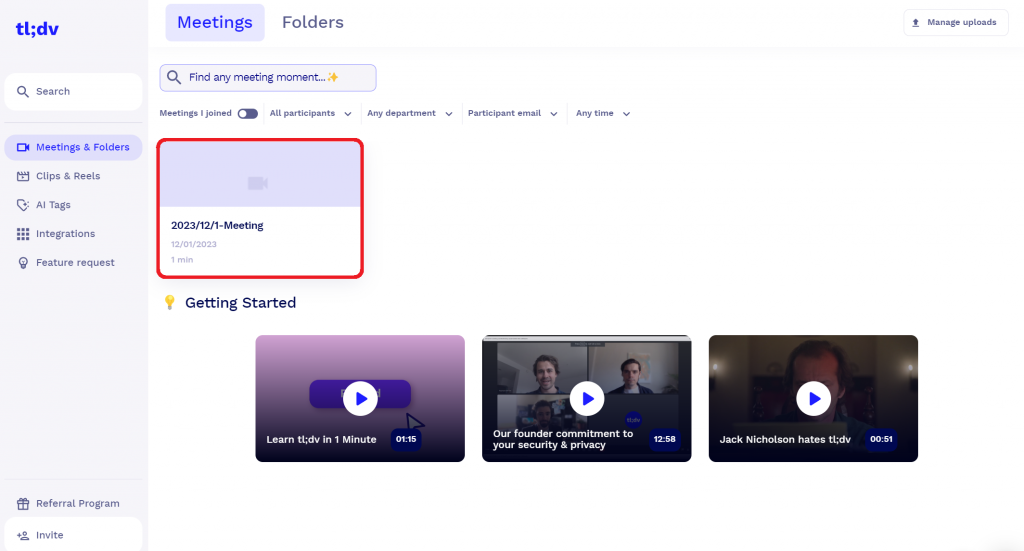
2.文字起こしを確認する場合は、確認したい録画を選択。
赤枠の「Transcript」をクリック。
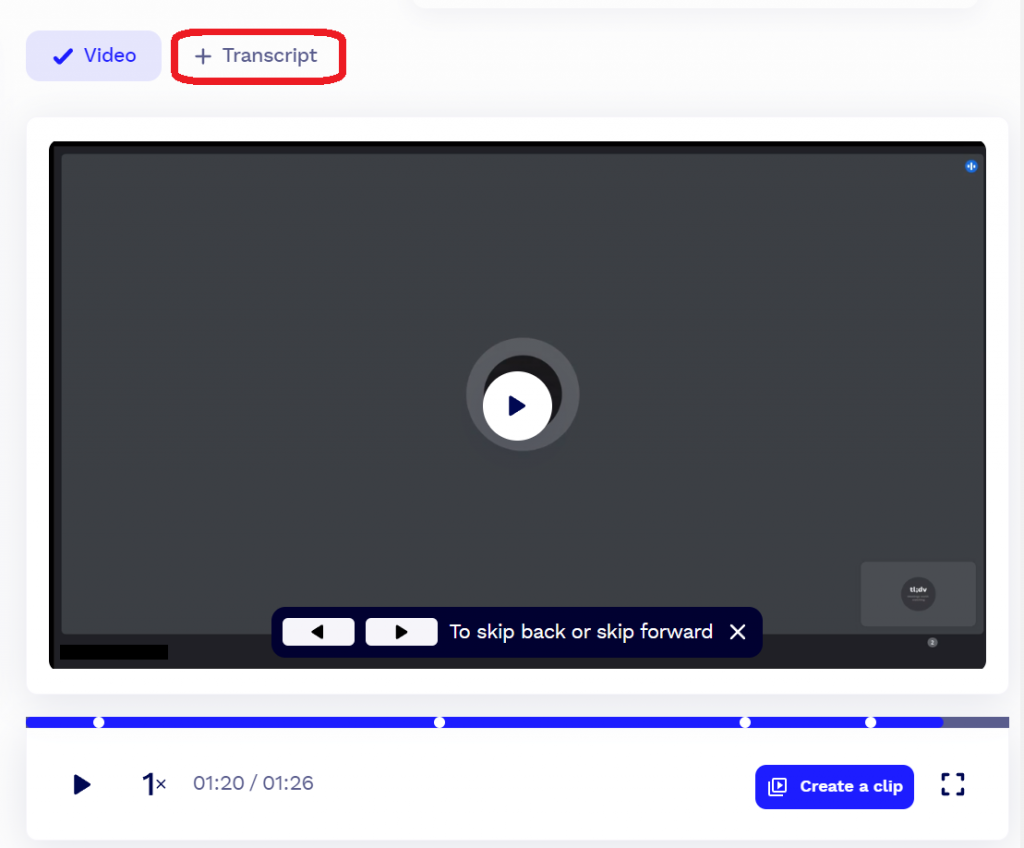
3.文字起こし本文を確認できます。
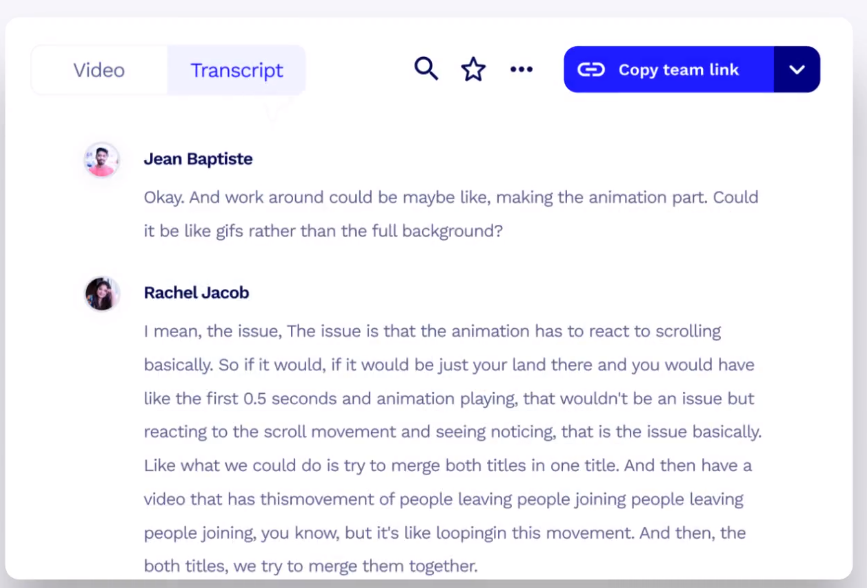
参考画像(tl;dv HPより)
キーワード検索
特定のキーワードを検索し、関連する動画を見つけることも可能です。
これにより、必要な情報へのアクセスを簡潔化できます。
参考動画(tl;dv HPより)
まとめ
今回はオンライン会議の議事録ツールを紹介しましたが、いかがでしたか?
日本語の認識精度もとても高いので、安心して議事録を任せることができ、商談や会議で参加者は会話に集中することができます。無料版であっても録画上限がないため、今後のオンライン会議は「tl;dv」でデータをファイリングすることをおすすめいたします!
他にもビジネスに役立つこと間違いなしのAI・DXツールをこちらの記事にまとめていますので、是非参考にしてみてください↓