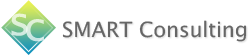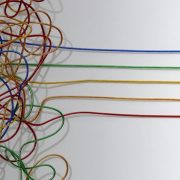Bardeenとは
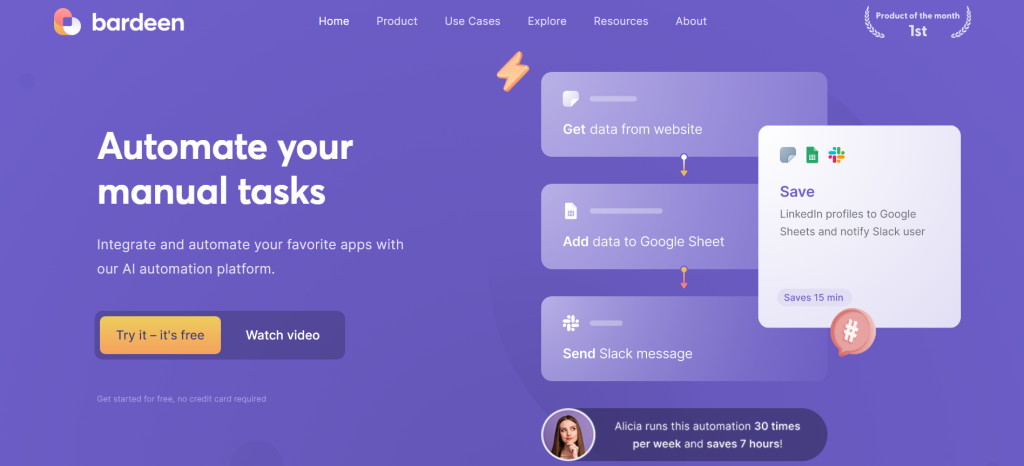
Bardeenは、複数アプリ間でショートカットを生成する無料AIブラウザ拡張機能です。
どんなアプリにおいても、アプリ内ならショートカットはたくさん存在しますが、アプリとアプリを繋ぐショートカットができるサービスは今まで存在しませんでした。そんな中、Bardeenは35個ものアプリとブラウザ間で稼働し、普段繰り返す、且つ時間のかかる業務をショートカットで効率化する事ができます。
特にデータエントリー等において本領を発揮します。
Bardeenは2020年にアメリカのサンフランシスコで開発&発表されました。Product Huntで一位を獲得したり、Insight Partnersや468Capitalから出資を得るなど、期待値の非常に高いスタートアップ企業です。
機能
- 以下の35個のアプリ+ブラウザ上で機能
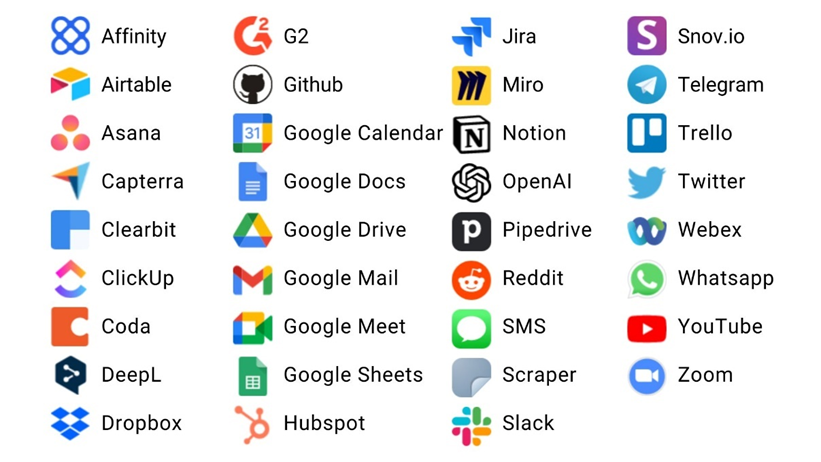
- ブラウザは、Google Chrome、Microsoft Edge、Brave、Opera等が使用可能(MacOS専用アプリを開発中)
- 様々なテンプレートからショートカットを設定できる
- オリジナルのテンプレートも作ることができる
できる事一例
Bardeenでショートカットを設定すると、以下に書かれている事を全てワンクリックでできるようになります。
- ミーティング:
- Google Drive内にあるオンラインミーテイングのメモをChatGPTに要約をさせ、Slackにメッセージとして送信
- Googleカレンダーにあるミーティングの予定から、Gmailでリマインダーを送信
- マーケティング:
- TwitterのアカウントURL一覧から、プロフィールデータをGoogle Sheetsに抽出
- Googleの検索結果上位3つをGoogle Sheetsに抽出
- Gmailの情報を読み取り、ChatGPTによってJiraにタスクリストを作成
- セールス:
- Affinityに登録されている連絡先に、ChatGPTを使用してその人に特化したメールを作成
- LinkedInのグループメンバーをGoogle Sheetsに抽出
- 採用:
- LinkedInのプロフィール内容をAirtableやNotionに抽出
- データリサーチ
- ブラウザ上のデータをスクレイピングしてGoogle Sheetsを作成
- 誰かのツイートを元にChatGPTがWordにエッセイを作成
他にもBardeen公式から非常にわかりやすい使い方の動画が投稿されているので、是非チェックしてみてください。
導入方法
HPに行き、「Try it – it’s free」というボタンを押すと、ブラウザ拡張機能のダウンロードページに飛ぶので、そこからダウンロードをするだけで使用開始ができます。
使ってみた(オリジナルテンプレ作成)
例えばあなたの上司が「食べログに載ってるレストラン、上位20位を定休日とかの詳細と一緒にリストアップしておいて」「47都道府県の情報をよろしく」と依頼してきたとしましょう。一県分だったら手作業でも少し時間がかかる程度でしょう。でもそれが全都道府県分だった場合、少し程度では済まないですよね。
そこで使えるのがBardeenです。この例に沿ってショートカットを作成してみましょう。
まず、レストランの知りたい情報をリストアップしてあるGoogle Sheetsを用意します。
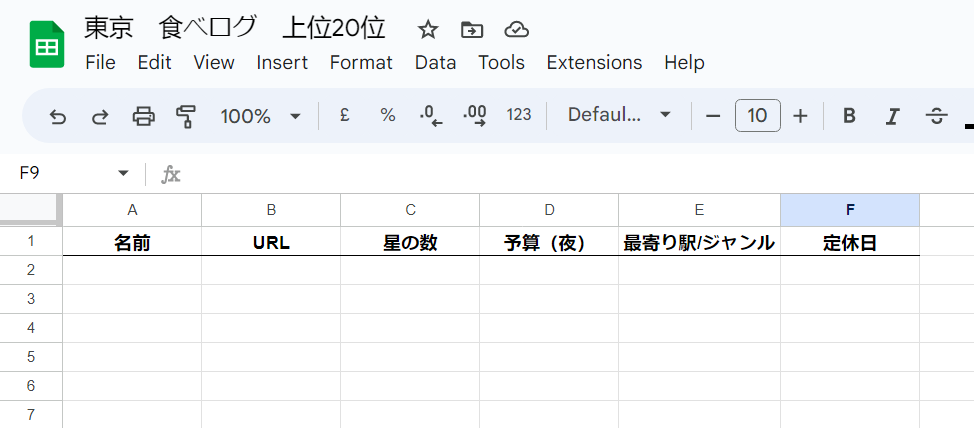
次にブラウザを開き、「食べログ 東京(何県でも可) レストラン」と調べて出てきたサイトを開き、ランキング順に表示させます。
食べログの画面のまま、Bardeenを開きます。「Alt+B」を押すとBardeenが起動します。
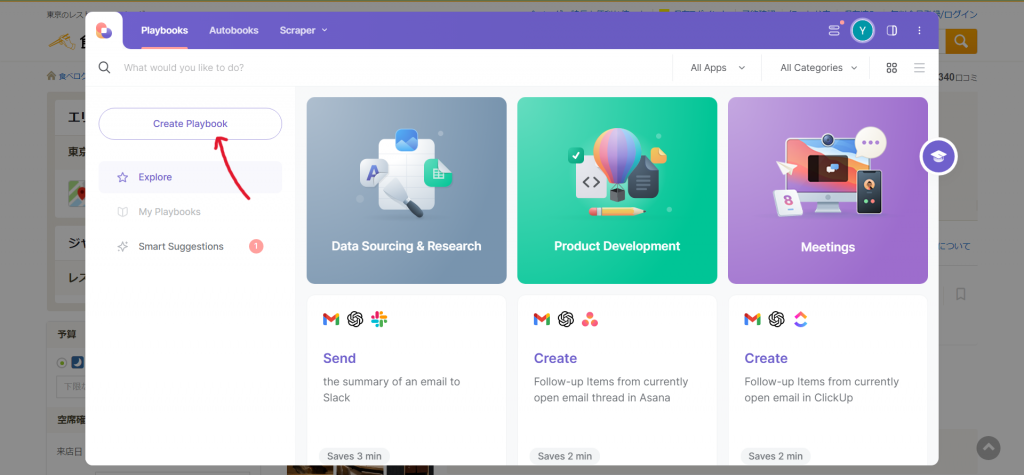
このような画面が表示されます。今回はオリジナルでショートカットを作成したいので「Create Pleybook」を選択。(便利な既存のテンプレも豊富なので、「Explore」の欄から自分が使えそうなショートカットを探してみてください!)
今回行いたい作業はデータスクレイピングにあたるので、「Scrape」を選択。
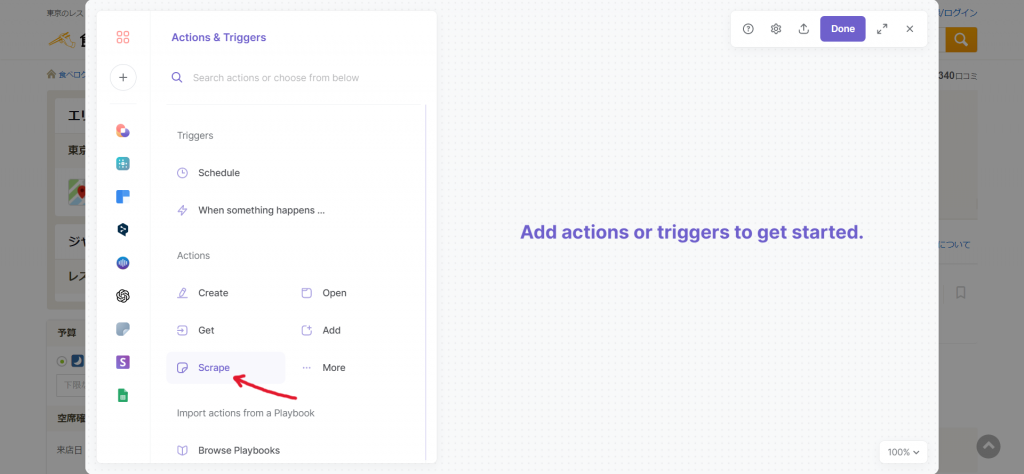
現在開いているタブからスクレイピングを行いたいので「Scrape data on active tab」を選択。
すると、スクレイピングのテンプレートを選べる画面が出てきますが、今回は新しいテンプレートを作りたいので、「Create new scraper template with URL」を選択。
スクレイプしたいタブを選択するポップアップが出ますが、現在開いているタブが一番上に来るので、そちらを選択。
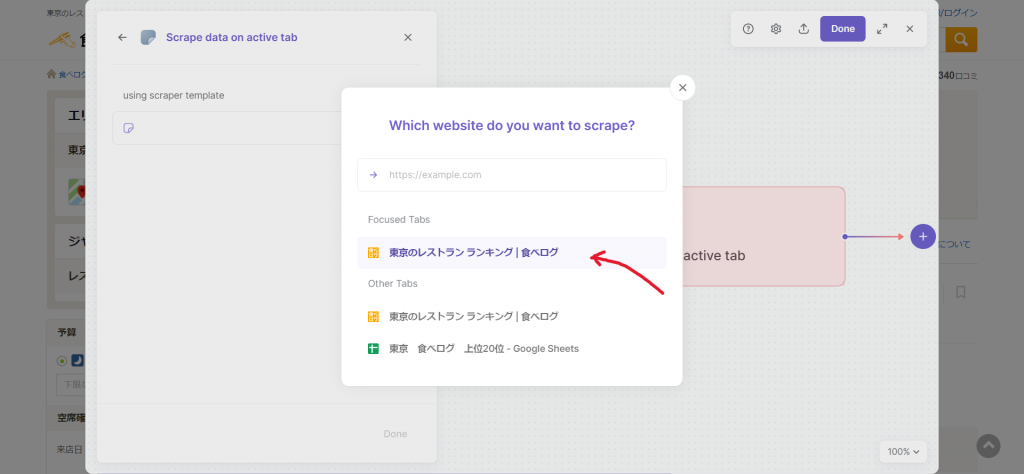
ブラウザ画面がリスト状になっているのか、一枚のページになっているのかをBardeenに教えてあげましょう。今開いている画面は、食べログの1~20位のレストランが一覧で表示されているため、「List or Table」を選択。
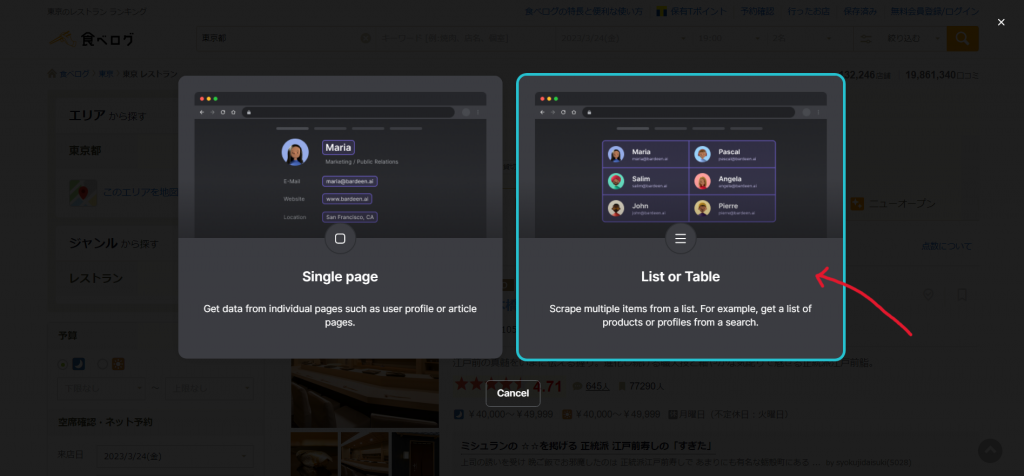
次にテンプレートに名前を付けます。
すると食べログの画面に移り、以下の動画のように編集ができる状態になっているので、同じ要素を2個クリックしてあげます(今回はレストランの名前をクリック)。そうすることで、どういうリストのデータが欲しいか、Bardeenに学習させることができます。
クリックし終わるとこのようなポップアップが出ます。こちらは、長いスクロールや複数のページに渡って情報を抜き取る必要があるか、Bardeenに聞かれています。今回は1ページで完結するので「No pagination」を選択。もし複数のページに渡ってデータスクレイピングが必要な場合は「Click pagination」、長いスクロールが必要な場合は「Infinite scroll」を選択します。
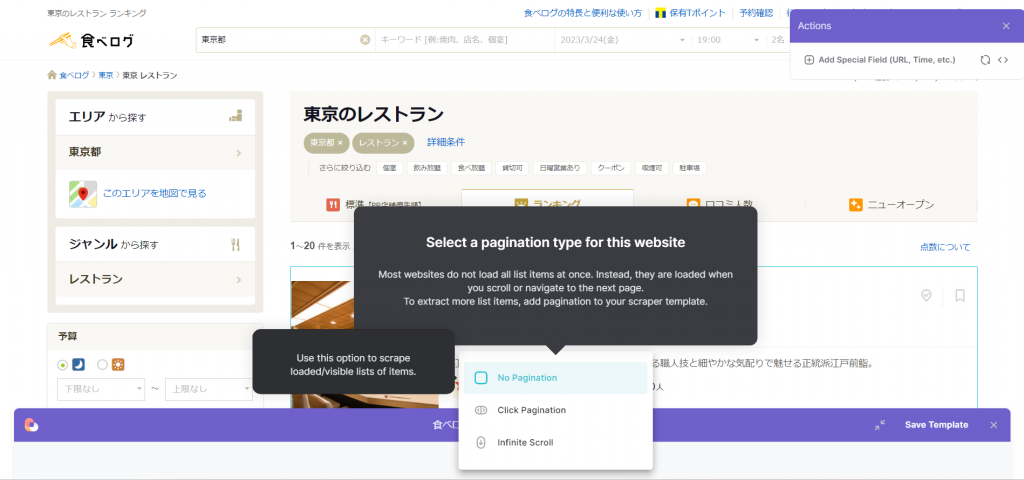
ここから細かいデータスクレイピングの指示をBardeenに出してあげます。抜き取りたい情報の箇所をクリック&カテゴリに名前を付けてあげます。クリックして他のURLに飛べる箇所に関しては、それも検知して「URL」として情報をスクレイプしてくれます。(画像なども別途検知)
最初に作ったGoogle Sheetsに記載されてある、抜き取りたい情報に沿って同じ作業を繰り返した結果がこちら↓

「Save Template」を押します。これでデータスクレイピングのパートは完了です!
「Save Template」を押すと、またBardeenのテンプレート編集画面に戻ってきます。次はGoogle Sheetsにそのスクレイプした情報を移すショートカットを作りましょう。
Scrapeのショートカットの次の「+」マークをクリックしてGoogle Sheetsを選択。「Add rows to Google Sheets」の項目を選択します。
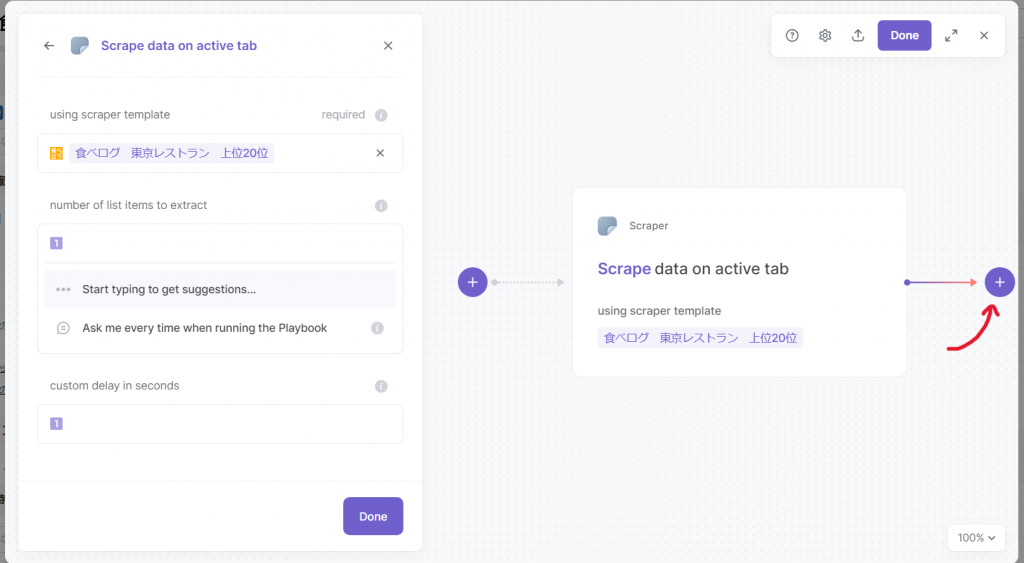
既に専用のGoogle Sheetsは最初に作ってあるので、そちらのファイルを保存先に選択。もしまだGoogle Sheetsを作っていない場合はこの段階で新しく作ることも可能です。
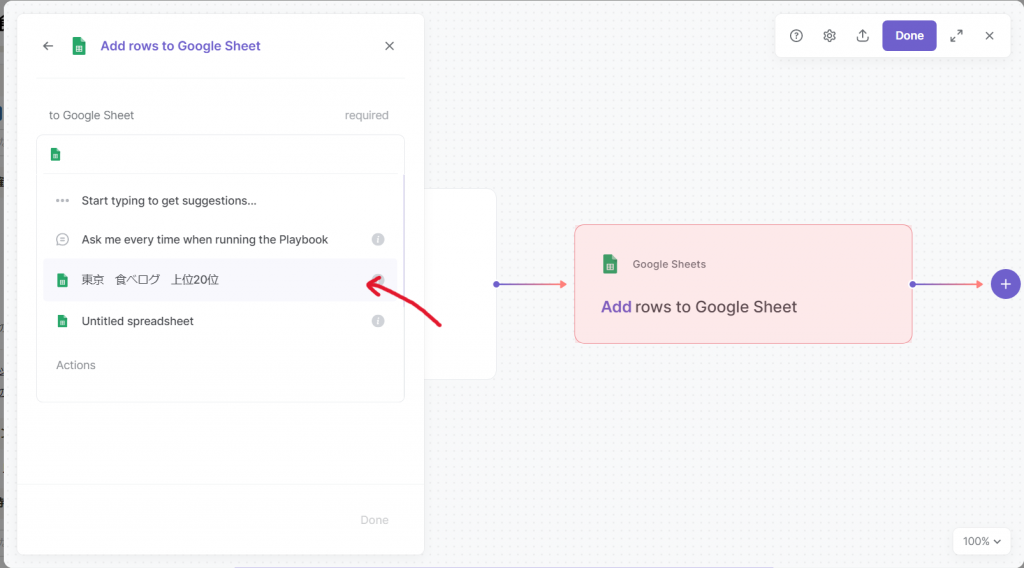
次にこのような画面が出てきます。こちらでは、食べログからスクレイプしてカテゴリ分けした情報を、Google Sheetsに存在するどの情報の下にリストアップするかを紐付けしていきます。左側の欄をクリックすると「Scrape data on active tab」という選択肢が出てくるのでそちらを選択。右側に並んでいるGoogle Sheetsの情報とマッチするものをそれぞれ選んであげましょう。
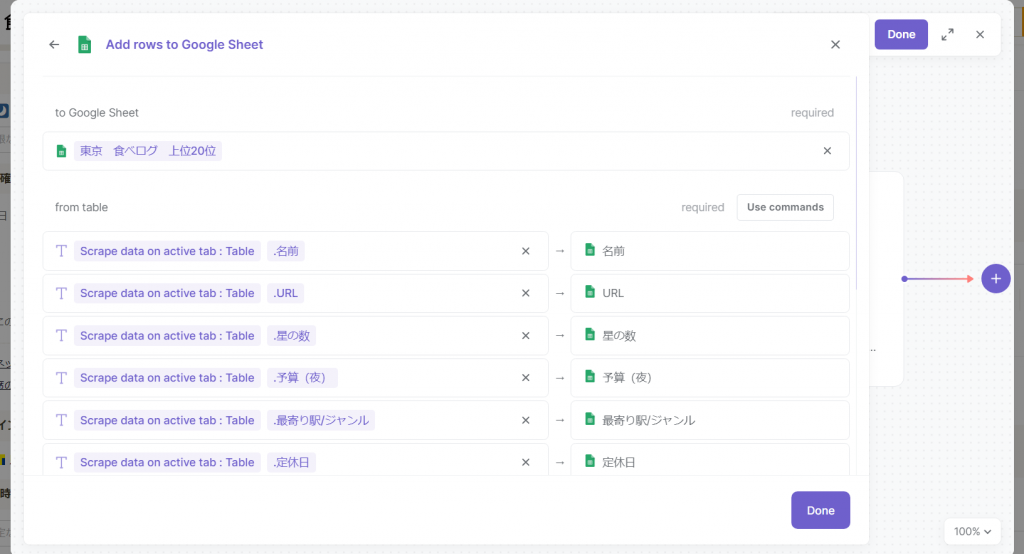
「Done」を押してショートカットに再度名前を付けてあげればこれで完成です!!
実際に使用してみた様子がこちら↓
完成品↓
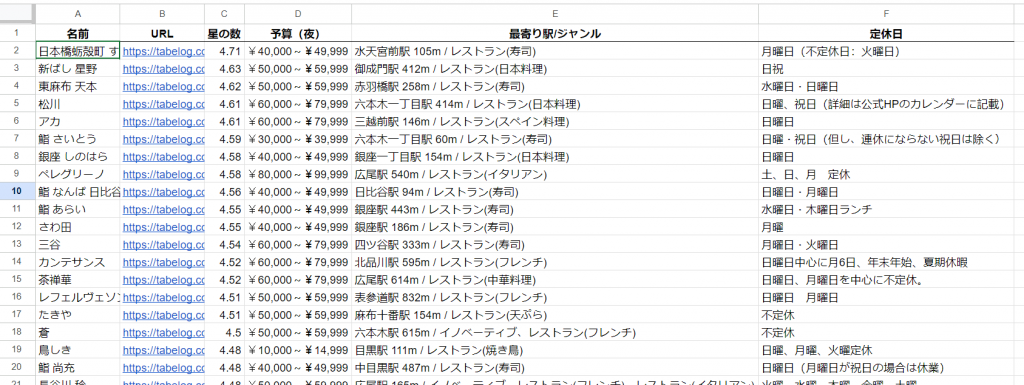
まとめ
今回は、複数アプリ間でショートカットが作成できるAIブラウザ拡張機能「Bardeen」をご紹介しました。自分でオリジナルのショートカットを作成するには少し慣れが必要ですが、今後Bardeenを使用してセーブできる時間と比べたら大した時間ではないでしょう。普段繰り返す作業をBardeenで効率化してみてはいかがでしょうか。完全無料で利用できるので、気になった方は是非チェックしてみてください!
他にもビジネスに役立つAI・DXツールを一覧でまとめた記事もありますので、こちらもご参照ください。↓